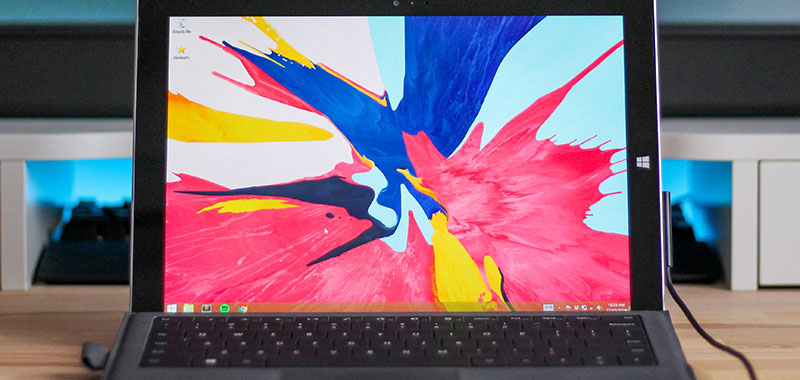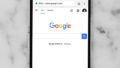仕事でWindows10を使っている方は多いと思いますが、ちょっとした便利な機能を知っているだけで、日々の業務を多少なりとも快適に行うことができれば多少役立てるかと思います。会社から支給されたそのままで使わずに自分にあった仕様にちょっとだけ配置を変えてみるのもいいでしょう。意外と知らないこともあるかもしれませんので、気になったことをいくつかまとめておきます。
ログイン時にPINコードで素早く起動
最近では指紋や顔認証などでパスワードを入力しなくてもログインできるPCがありますが、多くの場合はログインIDにあったパスワードを起動時に求められます。このパスワードはあまり簡単な番号にしてはいけないのでいろいろと入力しにくい文字を設定しなければいけませんが、Windows10には、「PINコード」という4桁の数字に変更することができます。
設定 → アカウント → サインインプションよりPINを追加できます。
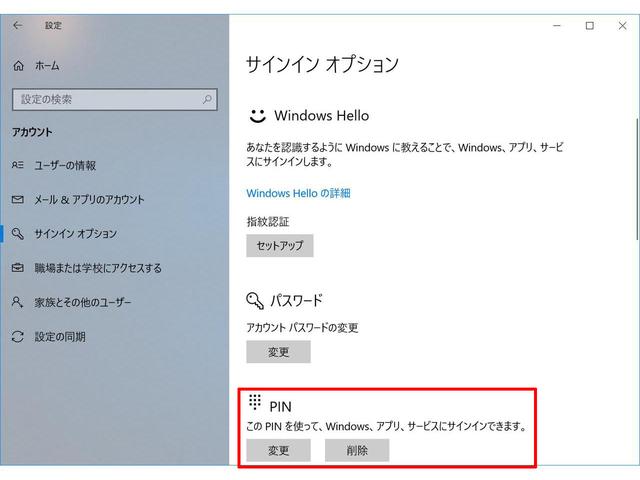
セキュリティは大丈夫なのかと心配かもしれませんが、実際のアカウントパスワードを複雑なものにもできますし、それを見られるこもなく、2重のパスワード対応にもなりますので、実際にはこちらのほうが安全といえるでしょう。
スタートメニューを自分好みにカスタマイズ
Windowsの最大の特徴は左下にある「スタートメニュー」ですが、それを支給されたままのそのままで使っていると非常にもったいないと思います。
Windows10からは「タイル」という大きなアイコンが目立っていますが、そこにある不要なものを削除して、自分がよく使うアプリなどに差し替えましょう。
不要なタイルアイコンを右クリック → スタートからピン留めを外す で簡単に削除できます。
また、スタートメニューにある必要なアプリを右クリック → スタートにピン留めする で大きなタイルアイコンになります。
最初はゲーム的なものがあったり、仕事ではあまり使わないアイコンが上部にあると思いますので、よく使うものを配置しましょう。
タスクバーの位置を左右に配置できる
最近のノートPCは左右の幅が広いワイド画面になっているものが多く、デスクトップの画面では意外と上下が少なく左右にゆとりがある場合が多いように思います。Office系アプリを使っていても上下にスクロールしないといけないことがあるときは、下にあるタスクバーがちょっと邪魔だったりします。タスクバーは下にあるものと思い込まず、空いている左右に配置すると意外と使いやすいと思いますので、好みですが配置を変えてみるものいいかもしれません。
タスクバーの設定は、
設定 → 個人用設定 → タスクバー で配置を自由に変えることができます。
離席するときは素早く画面ロック
おそらく多くの場合は、一定時間PCを放置しておけば画面がロックされる仕様になっているかと思いますが、
業務でWindowsPCを使用しているときに、少しだけ席を外すときでも誰かに勝手に見られたり操作されたりされないようにそのまま放置せずに画面をロックしておく必要があると思います。
離席するときは、
Windowsキー + Lキー でその場で画面を即ロックできます。