2020年、仕事のメインマシンをWindowsからMacintoshに変更したので、今まで覚えていたちょっとしたmacの便利Tipsをすっかり忘れてしまっていたので、自分のためにも便利なものを思い出して記載しておこうと思います。
スクリーンショット
モニターに映っている画面を画像にすることを、Windowsでは「プリントスクリーン」という言い方をしますが、Macでは「スクリーンショット」という言い方をします。
Command + shift + 3 で、画面全体のキャプチャーを取ることができます。
command + shift + 4 だと、カーソルで好きなエリアだけを選択してキャプチャーを取ることができます。
右クリックのメニューを出す
その昔、スティーブ・ジョブズがシンプルさにこだわったためにMacのマウスは1つしかボタンがありませんでした。でもこれはかなり不便だったので、Windows同様に2ボタンを使う人がほとんどだと思います。
マウスを使っている場合は普通に右クリックすればいいのですが、ノート型のMacBookの場合、マウスを使っていないときは、トラックパッドを2本指でタップすると右クリックのメニューが出てきます。あと、control + クリックでも同様に右クリックのメニューを出すことができます。
デスクトップの画面を動画で撮影
Macに標準で付属するアプリケーション「QuickTimePlayer」を立ち上げて、ファイルメニューから「新規画面収録」を選ぶと録画のスタンバイ状態になり、画面全体を収録、選択部分を収録の2種類を選んでモニターに映る操作全体を録画して映像にしてくれます。
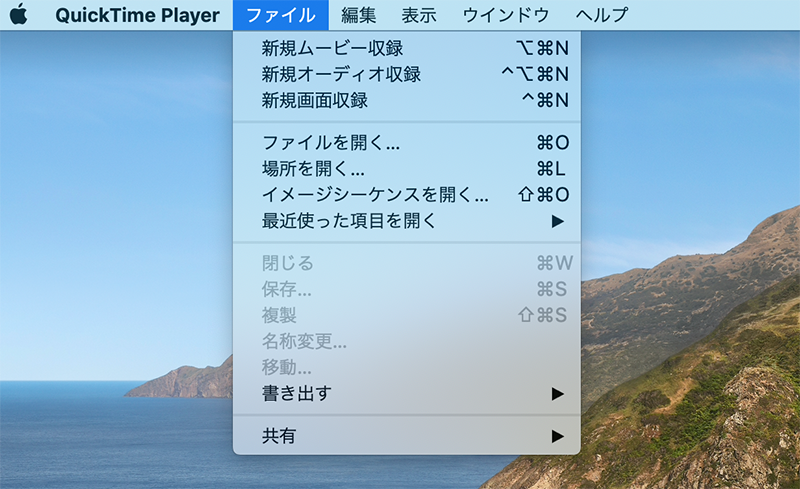
使用中のアプリケーションを表示する
いろいろな作業中には複数のアプリケーションを立ち上げている場合がありますが、立ち上げすぎるとメモリーを浪費してスピードが遅くなる場合があります。Macの場合は画面を閉じるだけだとアプリケーションは立ち上がった状態になっているので不要なものは終了しておいたほうがいいようです。dockの下段に小さな黒マークがついているとアプリケーションが立ち上がっていることを示していますが、command + tabでデスクトップに使用中のアプリケーションのアイコンが大きく表示できるので、不要なアイコンを選択してcommand + Qで終了させれば簡単です。
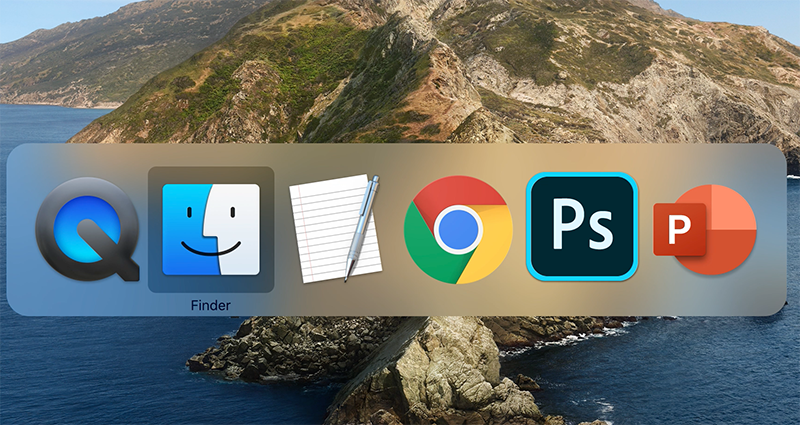
複数のフォルダ画面を一気に閉じる
作業時間が長引くと色々なフォルダを開いていてどればどれかわからなくなります。フォルダを閉じるときは左上の赤いボタンを押すのですが、optionを押しながら赤いボタンを押すと今開いているフォルダ全部を一気に閉じることができます。開いているフォルダが多い場合はやってみるとちょっと気持ちいいです。
ファイルを開かずに中身を確認できる
ファイルの中身を確認するためにアプリケーションを立ち上げずにチラ見するクイックルックという方法があって、そのファイルを選択してspaceキーを押すだけで素早く開いてくれます。MicrosoftのOfficeやAdobe photoshopなどのちょっと立ち上げるのに時間がかかるアプリケーションのファイルも確認するだけなら一瞬で開いてくれる便利な機能です。
デスクトップにハードディスクのアイコンを表示させる
必要ない方にはどうでもいいことですが、今まではデスクトップの右上に「Macintosh HD」というハードディスクのアイコンがあってそこをクリックして色々なファイルにアクセスしていたのですが、最近のMacではデスクトップには何もアイコンがありません。意外とこれは不便なのですが、Appleの方針なのでしょうか。Finderの環境設定を開くと、デスクトップに表示する項目というメニューがあり、初期設定ではハードディスクがチェックされていません。お好みでチェックを入れましょう。
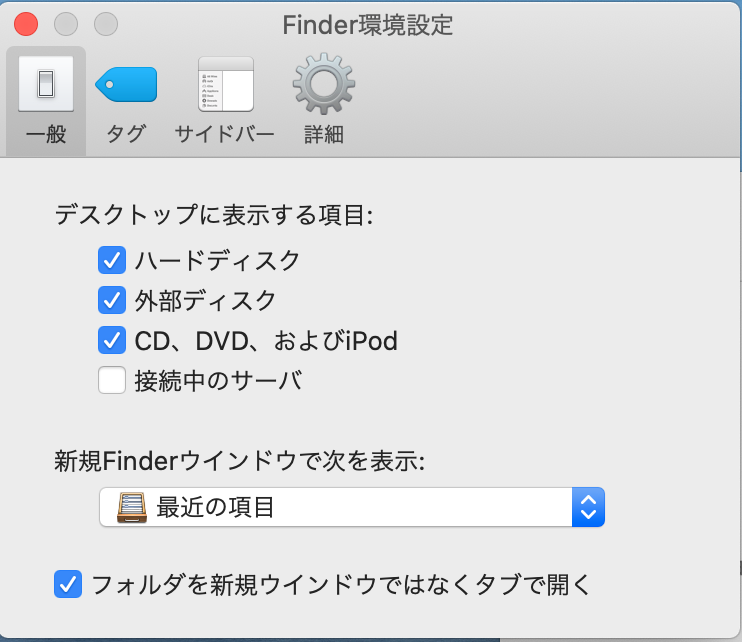
表示画面を一気に上下にスクロールして移動
ブラウザでWebページなどを見るときに、縦に長い画面を読み進めているときに一番上に戻りたいときや、一番下に進みたいときのキーボードショートカットです。
Command + ↑ 一番上に移動できます。
Command + ↓ 一番下に移動できます。
Webサイトによっては、よく画面の右下に上に戻るボタンを用意している場合がありますが、ない場合はクルクルとマウスのホイールを回して戻るより一気に移動できるので便利です。


