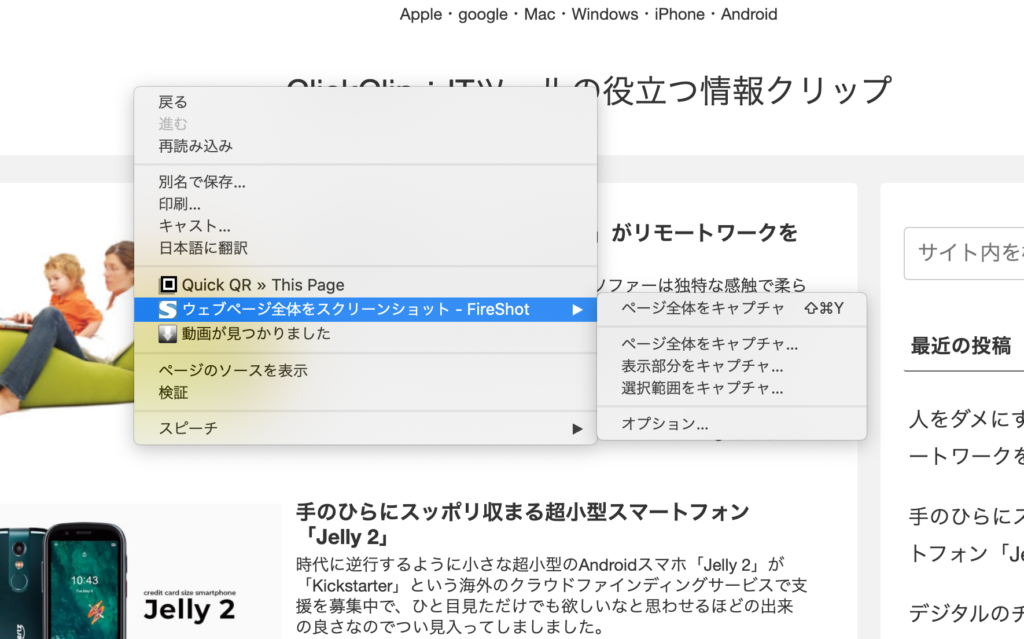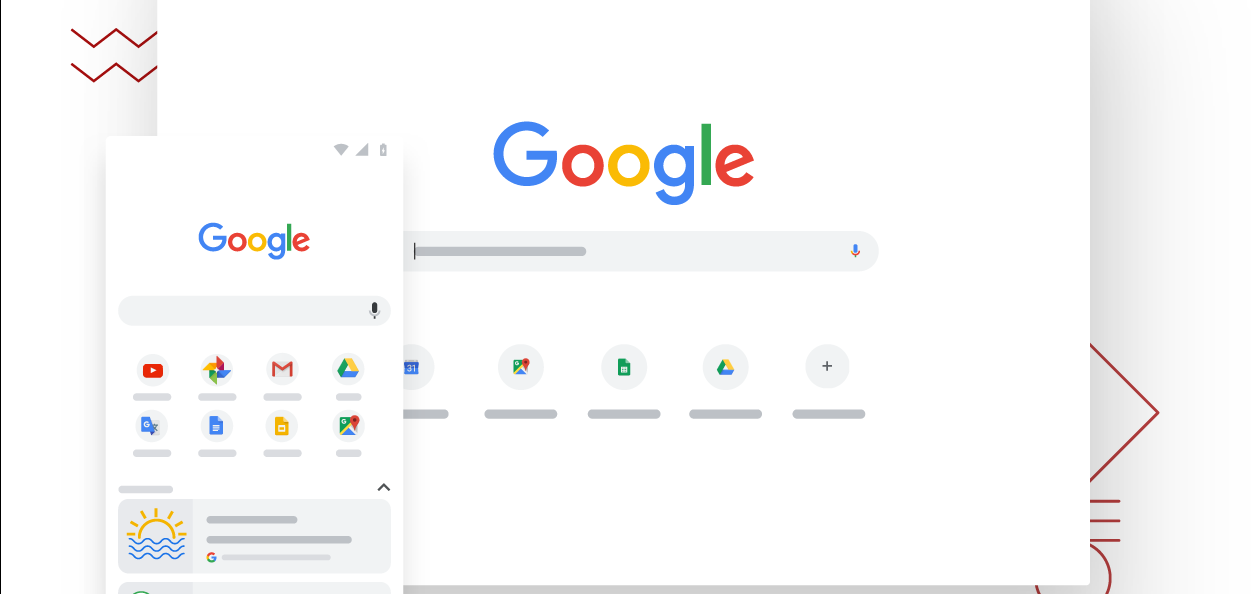今回はパソコンでのWebブラウザの話題について、主にインターネットの入り口となる一番重要なアプリケーションになっているWebブラウザはいろいろな企業が提供していますが、その中でも世界中で一番使われているのがGoogle Chromeかと思います。
いつの間にかパソコンのブラウザトップシェア
Google ChromeとはIT最大手のGoogleが提供しているWebブラウザです。
特に買ったばかりのPCやMacなどに初めから入っているわけでもないのに、標準であるMicrosoftのIEやEdge、AppleのSafariを抑えて、過半数以上の利用シェアを誇るWebブラウザなのですが、特徴としては、
軽くて動作が早い
アドオンという拡張性があり多機能
同じgoogle IDでスマートフォンとも連動
ということで、Webブラウザに求められるいろいろな要素を揃えており、シンプルでありながらも多機能であるというのが特徴で、これだけの利用者を長い年月によるバージョンアップによる改善もあり、信頼されるWebブラウザとしてファンを増やしていったのかと思います。
使っていると便利な小技機能がいっぱい
インターネットの入り口であるWebブラウザを使っていると、こんな事ができれば便利なのにと思うことがいろいろありますが、そのいくつかは知らないだけですでに実装されていたりする場合があります。そんなあったらいいな的なGoogle Chromeの小技機能をいくつか並べてみたいと思います。
履歴に残したくないページはシークレットモードで
Webページを見ていて、あまりこれは閲覧履歴を残したくないな、見られたくないなと思う場合もあったりします。普通にWebブラウザでいろいろなページを見ていると、その履歴というのが必ず記録されているので、他の方に見られてしまう可能性があります。使用後に履歴を全部消すこともできますが、あからさまに全部を消したということを怪しまれるかもしれません。
その場合は、Google Chromeのメニューにある「新規シークレットウインドウ」を開くと黒い新規ウインドウが開いて、利用後にそのウインドウを閉じればその間の閲覧履歴は保存されません。
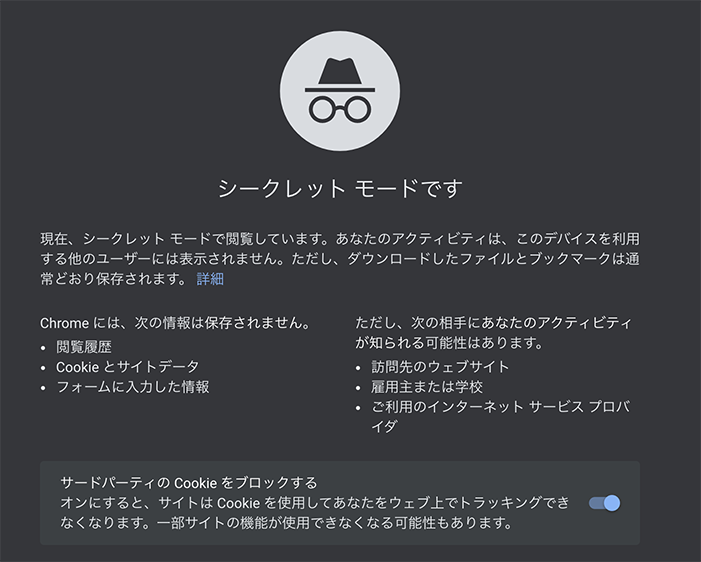
ブックマークバーの整理はファビコンで
よく見るお気に入りのWebページをブックマークに保存することは多いと思いますが、その中でも頻繁に訪れるWebページについては、アクセスしやすいようにWebブラウザのアドレスバー下にあるブックマークバーのエリアに置いておくことでしょう。
ただそのエリアの面積は限られているので、いくつものWebページをブックマークバーに配置できません。そこで、ブックマークバーマネージャーからブックマークバーにあるアドレスの編集画面からWebサイトの名前だけを削除してファビコン(小さなアイコン)だけにしてしまえば、かなりのWebページをアドレスバーの下に配置することができるようになります。
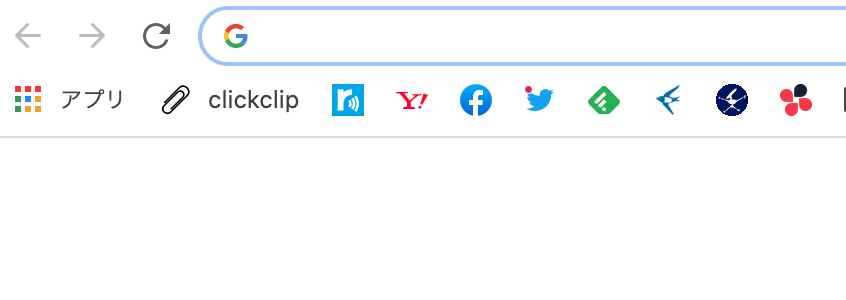
マウスで画面の拡大ができる
Google ChromeでWebページを見ていると、画像をもっと大きくしたいとか、文字をもっと大きくしたいとか思うことがあります。スマートフォンだと指でピンチすると大きくできることがあり、タッチ機能のないパソコンで指でもついついやってしまうことがあります。
そんなときは、
Google Chromeだと、Controlキーを押しながらマウスのホイールをクリクリすると画面全体を自由に拡大・縮小することができます。
間違って消してしまったタブを復活できる
Webブラウザの便利な機能に「タブ」という機能があり、複数のWebページをタブを切り替えるだけで行ったり来たりすることができる便利な機能です。よくやってしまう失敗としてそのタブで表示されたWebページを誤って消してしまう時があって、さっき見ていたページをまたgoogleの検索画面から探して表示するということになりがちなのです。
そんなときは、
「control + shift + T」(Macは command + shift + T)のキーボードショートカットで、誤って消してしまったタブが過去にさかのぼっていくつも復活させることができる便利な機能があります。
PCのChromeでスマートフォンの画面を確認できる
最近のWebページは、その多くがレスポンシブデザインと言って、1つの画面で、パソコンのデザインとスマートフォンのデザインの2つの画面を持っています。パソコンで見ている画面でスマートフォンの画面を見たい場合、Google Chromeでは方法は2つあって、1つは単純に今見ているパソコンの画面で、Webブラウザの幅を小さく狭めてやれば画像や文字が幅に合わせて折返しスマートフォンと同じ見え方になります。もう1つの方法が、Webページの画面で右クリックして「検証」というメニューを選び、デベロッパー画面に行くとGoogle Chromeでは初めから主要なスマートフォンのメニューが有りそのスマートフォンでどのような見え方をするのかを確認することができます。
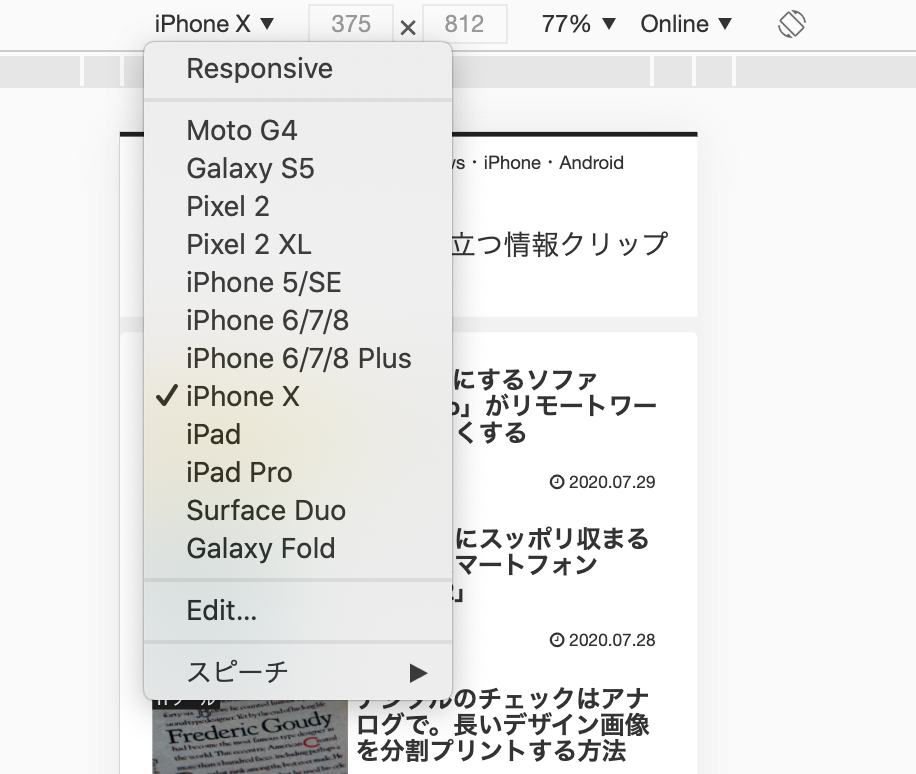
長いページの画面キャプチャーを取る
Windowsですとプリントスクリーン、Macですとスクリーンショットという各機能で、今見えている画面のキャプチャーを取って画像として保存することが出来ますが、Webページのように縦に長い画面を一括でおさえることはできません。そんなときでもGoogle Chromeだと、そのWebページの画面で右クリックして「ウェブページ全体をスクリーンショット」というメニューからどんな縦に長いWebページでも1枚の画像に保存することができます。